
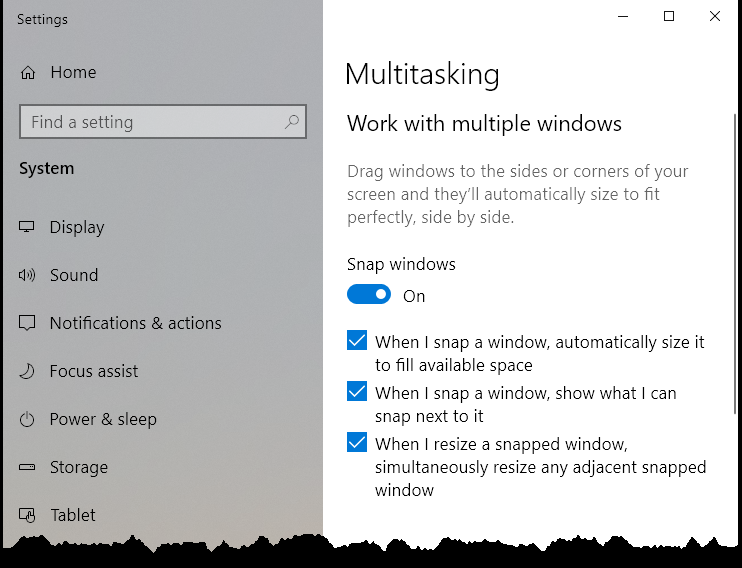
- #Windows 10 turn off snap assist how to
- #Windows 10 turn off snap assist windows 10
- #Windows 10 turn off snap assist windows
2] Using the Keyboard to Split Screen in Windows 11/10 However, there are a variety of options you can explore out by yourself over there. Toggle it on to turn Snap Assist on or toggle it off for the contrary.Here, under Snap Windows, you’ll find a toggle bar.
#Windows 10 turn off snap assist windows 10
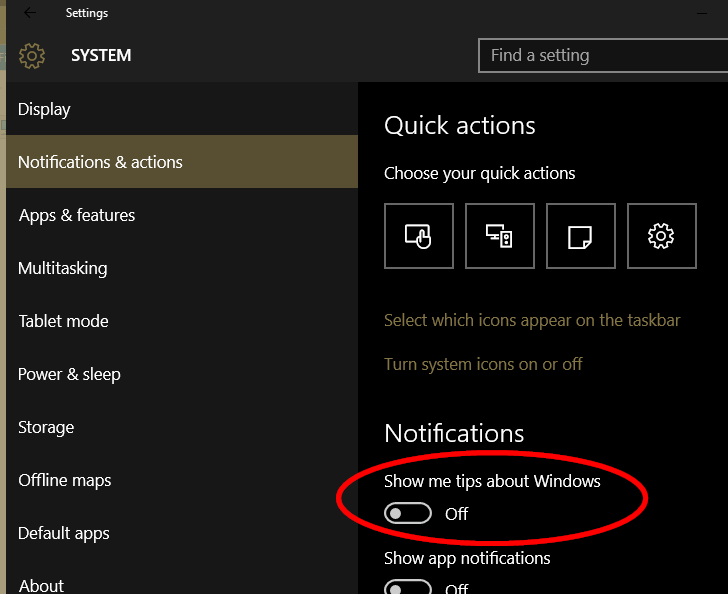
Split using Maximize Button (Windows 11)Īpart from the splitting screen, you may also need to adjust the text size in Windows for better clarity.Other than just resizing the windows manually, there are a lot of different techniques, including a few third-party applications, which could help in the task. Windows offers a variety of methods to split the screen for various applications.
#Windows 10 turn off snap assist how to
In this post, I will guide you on how to split-screen in Windows 10 Splitting the screen to manage all of them on screen at the same time could help. At once, there might have several windows open, a web browser to surf the internet, a note-taking application, a mail program to manage email, a couple of applications to perform work, and more. If one works with several open windows, he likely spends a lot of time moving among them.

With Aero Snap enabled, many users find that this feature actually slows them down when they accidently move a window too far to the top, left, or right of the screen.With ultra-wide and dual-screen monitors becoming common, multitasking is becoming a breeze. This is usually faster than minimizing the window to the taskbar for just a few seconds before having to restore the window again. Often, this includes moving a window partially off the desktop to view what’s underneath. If you often have multiple applications open such as Word and Excel while you work, you probably spend a lot of time moving windows around to see what going on. Unfortunately, this method was frustrating when users had more than two windows minimized to the taskbar. Users of previous versions of Windows could arrange two windows side by side by right clicking on the taskbar and choosing a menu option. Why Disable Windows 7/8/10 Aero Snap?Īlthough a seemingly useful feature, some users find the implementation of Aero Snap more of an annoyance than a helpful feature. Doing so would have made finding and disabling this feature a whole lot easier. Oddly, Microsoft didn’t just call this option Disable Aero Snap like it probably should have. Under this option, check the box titled Prevent Windows from Being Automatically Arranged When Moved to the Edge of the Screen. Near the bottom of the window, you will see an option titled Make it Easier to Manage Windows. Click on this option and you will be looking at the Make it Easier to Focus on Tasks window. At the bottom of the list is an option titled Make it Easier to Focus on Tasks. Not surprisingly, you should now be looking at the Ease of Access Center, which is a central location for all ease of access options available in Windows 7/8/10.


 0 kommentar(er)
0 kommentar(er)
